Cambia el modo de sueño de tu laptop: ¡Despierta tu dispositivo!
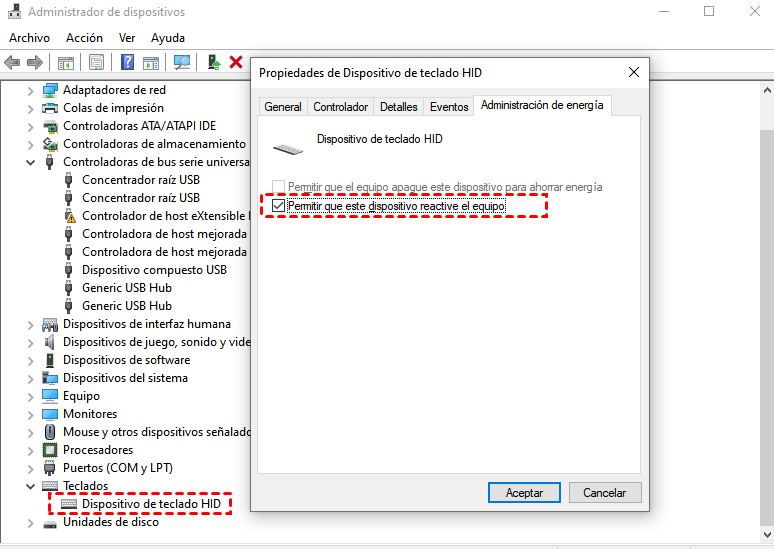
¿Alguna vez te ha pasado que quieres usar tu laptop después de un rato de inactividad y te das cuenta de que está en modo de sueño? ¡Qué frustrante! No te preocupes, cambiar el modo de sueño de tu laptop es fácil y solo te tomará unos minutos. En este artículo, te enseñaremos cómo hacerlo y cómo despertar tu dispositivo.
¿Por qué mi laptop entra en modo de sueño?
Antes de aprender a cambiar el modo de sueño de tu laptop, es importante entender por qué entra en este modo. Básicamente, el modo de sueño es una forma en la que tu laptop ahorra energía y prolonga la vida de la batería. Cuando no estás usando tu dispositivo, entra en un estado de baja energía, lo que significa que la pantalla se apaga y los componentes principales se detienen.
¿Cómo cambiar el modo de sueño de tu laptop?
Ahora que sabes por qué tu laptop entra en modo de sueño, es hora de aprender cómo cambiarlo. El proceso es diferente según el sistema operativo que estés usando, así que a continuación te mostramos cómo hacerlo en Windows y en macOS.
Cómo cambiar el modo de sueño en Windows
1. Haz clic en el botón de inicio y selecciona "Configuración" (icono de engranaje).
2. Selecciona "Sistema".
3. Haz clic en "Energía y suspensión".
4. Aquí podrás seleccionar cuánto tiempo quieres que tu laptop esté inactivo antes de entrar en modo de suspensión.
Cómo cambiar el modo de sueño en macOS
1. Haz clic en el menú Apple y selecciona "Preferencias del sistema".
2. Selecciona "Economizador".
3. Aquí podrás seleccionar cuánto tiempo quieres que tu laptop esté inactivo antes de entrar en modo de suspensión.
¿Cómo despertar tu laptop del modo de sueño?
Ahora que has cambiado el tiempo de inactividad antes de entrar en modo de suspensión, es importante saber cómo despertar tu laptop cuando entra en este modo. Aquí te mostramos cómo hacerlo en Windows y macOS.
Cómo despertar tu laptop del modo de sueño en Windows
1. Presiona cualquier tecla.
2. Mueve el mouse o el touchpad.
3. Presiona el botón de encendido.
Cómo despertar tu laptop del modo de sueño en macOS
1. Presiona cualquier tecla.
2. Mueve el mouse o el touchpad.
Conclusión
Cambiar el modo de sueño de tu laptop es fácil y solo te tomará unos minutos. Recuerda que es importante hacerlo para prolongar la vida de tu batería y ahorrar energía. Y ahora que sabes cómo despertar tu laptop del modo de sueño, no te volverás a frustrar cuando quieras usar tu dispositivo después de un rato de inactividad.
Preguntas frecuentes
1. ¿Qué es el modo de suspensión?
El modo de suspensión es un estado en el que tu laptop ahorra energía y prolonga la vida de la batería. Cuando tu laptop está en este modo, la pantalla se apaga y los componentes principales se detienen.
2. ¿Por qué es importante cambiar el modo de sueño de mi laptop?
Es importante cambiar el modo de sueño de tu laptop para prolongar la vida de tu batería y ahorrar energía.
3. ¿Cómo cambio el modo de sueño en Windows?
Para cambiar el modo de sueño en Windows, haz clic en el botón de inicio, selecciona "Configuración", luego "Sistema" y finalmente "Energía y suspensión". Aquí podrás seleccionar cuánto tiempo quieres que tu laptop esté inactivo antes de entrar en modo de suspensión.
4. ¿Cómo cambio el modo de sueño en macOS?
Para cambiar el modo de sueño en macOS, haz clic en el menú Apple y selecciona "Preferencias del sistema". Luego, selecciona "Economizador" y aquí podrás seleccionar cuánto tiempo quieres que tu laptop esté inactivo antes de entrar en modo de suspensión.
5. ¿Cómo despertar mi laptop del modo de sueño?
Para despertar tu laptop del modo de sueño, presiona cualquier tecla, mueve el mouse o el touchpad, o presiona el botón de encendido.
Deja una respuesta

Entradas relacionadas